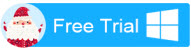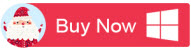Both PS3 and PS4 offer you almost everything ranging from hundreds of video games, a variety of add-ons and free-playable demos. Another feature is to play particular videos. Unfortunately, ISO is not supported by the two game consoles. The fact that it is not possible to play ISO on PS3/PS4 doesn't mean that you can never play your video in your PS3 or PS4. You can, however, play ISO on PS3/PS4 once you have converted ISO to PS3/PS4 compatible format.
Firstly we have a look at the PS3/PS4 supported formats:
MKV
Visual: H.264/MPEG-4 AVC High Profile Level4.2
Audio: MP3, AAC LC, AC-3(Dolby Digital)
AVI
Visual: MPEG4 ASP, H.264/MPEG-4 AVC High Profile Level4.2
Audio: MP3, AAC LC, AC-3(Dolby Digital)
MP4
Visual: H.264/MPEG-4 AVC High Profile Level4.2
Audio: AAC LC, AC-3(Dolby Digital)
MPEG-2 TS
Visual: H.264/MPEG-4 AVC High Profile Level4.2, MPEG2 Visual
Audio: MP2(MPEG2 Audio Layer 2), AAC LC, AC-3(Dolby Digital)
AVCHD: (.m2ts, .mts)
Know more about PS3/PS4 supported formats
To convert ISO to PS3/PS4 supported video formats, Pavtube Video Converter Ultimate is highly recommended. The program is a comprehensive tool that helps you to convert video files (like ISO, MP4, MKV, AVI, MOV, VOB, DVD, Blu-ray) and audios (M4A/WAV/DTS/AAC/WMA/FLAC) into the specific video formats that are playable on the PS3, PS4, and popular devices like iPad, iPhone, Android, Xbox, Samsung TV and many more. It can meet your need of converting ISO videos to PS3/PS4 with original quality. With it, you can finish the task with only three steps. Before converting, you can crop, trim, add watermark or subtitles to the video if you want. If you're using a Mac, simple turn to the Pavtube Video Converter Ultimate for Mac(OS X El Capitan included), which has the same function as the Windows version. Here is the detailed guide on how to convert ISO to a fully compatible format with PS3/PS4.
Free download and install


Other Download:
- Pavtube old official address: http://www.pavtube.cn/blu-ray-video-converter-ultimate/
- Cnet Download: http://download.cnet.com/Pavtube-Video-Converter-Ultimate/3000-2194_4-75938564.html
- Soft32 Download: http://pavtube-video-converter-ultimate.soft32.com/
- Top4download: http://www.top4download.com/pavtube-video-converter-ultimate/qxxwevxs.html
- Softpedia Download:http://www.softpedia.com/get/Multimedia/Video/Encoders-Converter-DIVX-Related/Pavtube-Video-Converter-Ultimate.shtml
- OKD Download: http://owlkingdownload.com/index.php?a=prog&os=Mac&cat=Audio-Video&subcat=Video&det=475
- Windows7download: http://www.windows7download.com/win7-pavtube-video-converter-ultimate/talndtbf.html
- Softonic Download: https://pavtube-video-converter-ultimate.en.softonic.com/
- 2software.net Download: http://2software.net/download-pavtube-video-converter-ultimate-free-download-and-software-reviews-4051
- Gigapurbalingga Download: http://gigapurbalingga.com/pavtube-video-converter-ultimate-full/
- FullprogramDownload: https://www.fullprogramlarindir.com/pavtube-video-converter-ultimate-full-tam-indir.html
- Daffasoft Download: http://daffasoft.com/1716/pavtube-video-converter-ultimate-4-8-4-full-crack
- Eradownload: http://eradownload.com/pavtube-video-converter-ultimate-4-8-6-6-crack-free-download/
Steps to Convert ISO to PS3/PS4 Supported Format for playing
Step 1: Launch the best ISO to PS3/PS4 Converter and click the disc button to load ISO files. If necessary, you can double click the each file to have a preview.

Step 2: Select the right formats for playing on PS4. Here we suggest you to go to the "PSP/PS3" list, you will get the "PS3 Video (1080P) MPEG-4 (*.mp4)" as the best output.

Tip: In the "Settings" button, you can adjust video and audio settings, including codec, bit rate, frame rate, sample rate, and audio channel.
Step 3: Click the "start conversion" button; it will change ISO files to PS3/PS4 supported file type immediately. After the conversion, tap Open button to get the output videos ready to be added to PS3 or PS4 easily.
Firstly we have a look at the PS3/PS4 supported formats:
MKV
Visual: H.264/MPEG-4 AVC High Profile Level4.2
Audio: MP3, AAC LC, AC-3(Dolby Digital)
AVI
Visual: MPEG4 ASP, H.264/MPEG-4 AVC High Profile Level4.2
Audio: MP3, AAC LC, AC-3(Dolby Digital)
MP4
Visual: H.264/MPEG-4 AVC High Profile Level4.2
Audio: AAC LC, AC-3(Dolby Digital)
MPEG-2 TS
Visual: H.264/MPEG-4 AVC High Profile Level4.2, MPEG2 Visual
Audio: MP2(MPEG2 Audio Layer 2), AAC LC, AC-3(Dolby Digital)
AVCHD: (.m2ts, .mts)
Know more about PS3/PS4 supported formats
To convert ISO to PS3/PS4 supported video formats, Pavtube Video Converter Ultimate is highly recommended. The program is a comprehensive tool that helps you to convert video files (like ISO, MP4, MKV, AVI, MOV, VOB, DVD, Blu-ray) and audios (M4A/WAV/DTS/AAC/WMA/FLAC) into the specific video formats that are playable on the PS3, PS4, and popular devices like iPad, iPhone, Android, Xbox, Samsung TV and many more. It can meet your need of converting ISO videos to PS3/PS4 with original quality. With it, you can finish the task with only three steps. Before converting, you can crop, trim, add watermark or subtitles to the video if you want. If you're using a Mac, simple turn to the Pavtube Video Converter Ultimate for Mac(OS X El Capitan included), which has the same function as the Windows version. Here is the detailed guide on how to convert ISO to a fully compatible format with PS3/PS4.
Free download and install


Other Download:
- Pavtube old official address: http://www.pavtube.cn/blu-ray-video-converter-ultimate/
- Cnet Download: http://download.cnet.com/Pavtube-Video-Converter-Ultimate/3000-2194_4-75938564.html
- Soft32 Download: http://pavtube-video-converter-ultimate.soft32.com/
- Top4download: http://www.top4download.com/pavtube-video-converter-ultimate/qxxwevxs.html
- Softpedia Download:http://www.softpedia.com/get/Multimedia/Video/Encoders-Converter-DIVX-Related/Pavtube-Video-Converter-Ultimate.shtml
- OKD Download: http://owlkingdownload.com/index.php?a=prog&os=Mac&cat=Audio-Video&subcat=Video&det=475
- Windows7download: http://www.windows7download.com/win7-pavtube-video-converter-ultimate/talndtbf.html
- Softonic Download: https://pavtube-video-converter-ultimate.en.softonic.com/
- 2software.net Download: http://2software.net/download-pavtube-video-converter-ultimate-free-download-and-software-reviews-4051
- Gigapurbalingga Download: http://gigapurbalingga.com/pavtube-video-converter-ultimate-full/
- FullprogramDownload: https://www.fullprogramlarindir.com/pavtube-video-converter-ultimate-full-tam-indir.html
- Daffasoft Download: http://daffasoft.com/1716/pavtube-video-converter-ultimate-4-8-4-full-crack
- Eradownload: http://eradownload.com/pavtube-video-converter-ultimate-4-8-6-6-crack-free-download/
Steps to Convert ISO to PS3/PS4 Supported Format for playing
Step 1: Launch the best ISO to PS3/PS4 Converter and click the disc button to load ISO files. If necessary, you can double click the each file to have a preview.

Step 2: Select the right formats for playing on PS4. Here we suggest you to go to the "PSP/PS3" list, you will get the "PS3 Video (1080P) MPEG-4 (*.mp4)" as the best output.

Tip: In the "Settings" button, you can adjust video and audio settings, including codec, bit rate, frame rate, sample rate, and audio channel.
Step 3: Click the "start conversion" button; it will change ISO files to PS3/PS4 supported file type immediately. After the conversion, tap Open button to get the output videos ready to be added to PS3 or PS4 easily.