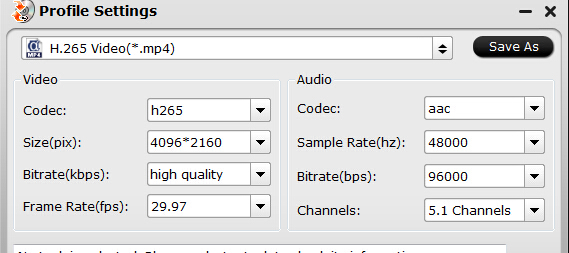For a non-IT savvy people like me, a user-friendly video trimming tool is needed to trim movies. Pavtube Video Converter Ultimate is the best choice, I think, after I attempted many video softwares. It can accurately trim video length to take out the extra scenes so as to get desired video clip from Blu-ray/DVD/4K/HD/SD movies. And it can accept MP4, MKV, AVI, FLV, MOV, etc format movie to trim video footage and change the video clip to another popular format if necessary. For better looking, you can crop the black area of the video clip. (Read 5 reasons to choose Video Converter Ultimate). If you also want to try this brilliant app, download it in the below:
Free download and install


Other Download:
- Pavtube old official address: http://www.pavtube.cn/blu-ray-video-converter-ultimate/
- Cnet Download: http://download.cnet.com/Pavtube-Video-Converter-Ultimate/3000-2194_4-75938564.html
How to trim movies for taking out extra scenes?
Step 1: Add source movie to the app
Click “File” menu, and select "Add Video/Audio" or "Add from folder" to import source movie files.

Step 2: Select output format
If your source movie is Blu-ray/DVD and other unusual format, you can change it to a popular video format in “Format”

Step 3: Trim movies to take out extra scenes
Click “Edit” to find “Trim” icon. This icon allows you to decide where to start and where to end when converting the selected movie, so that unwanted scenes will be cut out after conversion.

Tip: The "Crop" facility enables you to get rid of the black edges and unwanted area of the image. Crop video by dragging and dropping the crop frame Simply move your mouse cursor to drag and adjust the green frame to desired position.

Step 4: Start to trim movies
Clicking the Convert button on main interface, you can go to Conversion window to start to trim movies for taking out extra scenes.
Now, you get a video clip from the source movie. As you seen, it is easy to trim movies to take out extra scenes with this program. Just try!
Related Article: